Online Learning Management System Guideline – Student
How to login
After opening Unity University’s LMS site on your browser, click on the ‘log-in’ button on the top right. On the page that follows, enter your credentials (username and password) and click login. You should now be logged in to your profile.

Your Dashboard
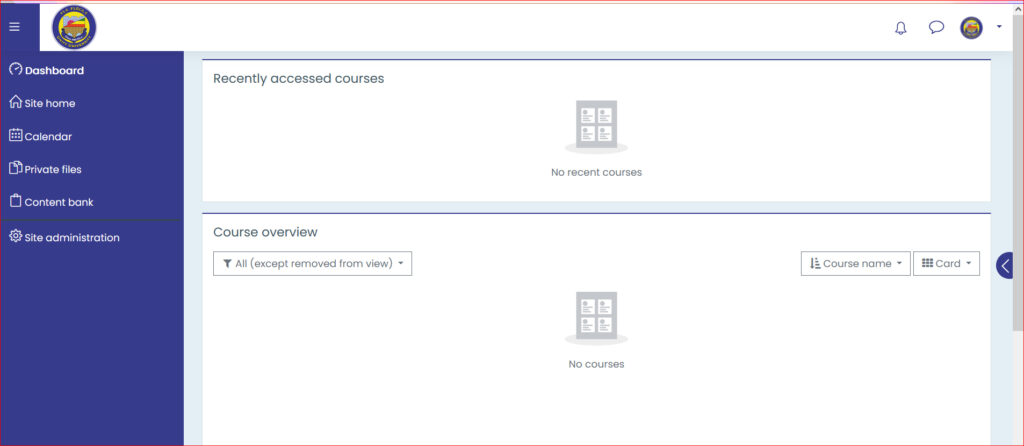
- Announcements: You will find any announcement that has been made by Unity here.
- Recently Accessed Courses: In this section, you’ll find the courses you have accessed recently.
- Course Overview: Here, you’ll find all your courses and their overviews.
- Side Blocks: Side blocks help you find important information effortlessly from your dashboard. On top of that, they allow you to navigate through the site.
- Timeline block: The Timeline block provides an overview of deadlines. Deadlines may be sorted by due dates or by dates or course.
- Calendar block: this block gives you a monthly view of all your events including assignments and exams
- Upcoming Events block: this block lists activities with due dates and manually-created calendar events that will happen within the next twenty days. You also have the option to navigate to your calendar for the particular event.
- Navigation block: The navigation block has links which can be expanded or collapsed. You can use it to navigate through the site.
Events Page
This page gives you detailed information about all your events. You can also create custom events that can be displayed on your personal calendar. On the screenshot below, the events page shows the student, in detail, about his/her next assignment along with the instructions. On the left, the event page provides a block that allows you to sort through the different types of events that you may have.
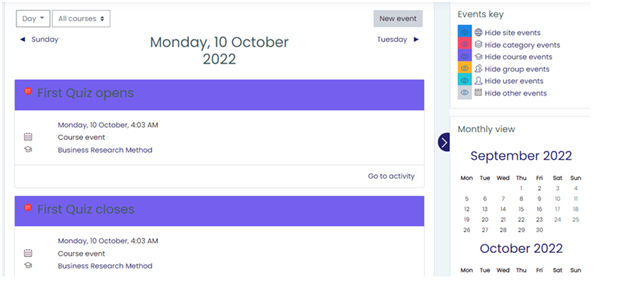
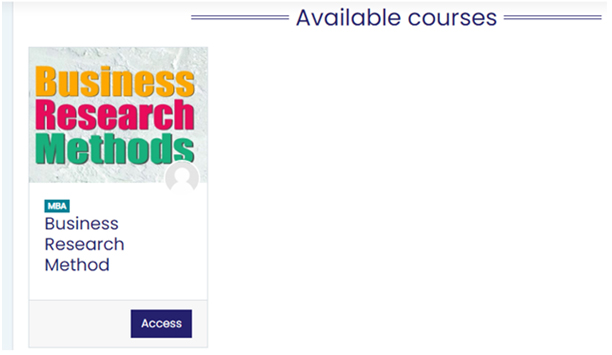
How to access your courses
On the left bar, you’ll find a ‘my active courses’ link that drops down as you hover your mouse pointer over it. Once dropped down, it shows you a list of your courses that are in progress. Click on any of the courses on the list to navigate to their respective pages.
Your course’s Page
Here, you can access all learning materials for your course. On the top section, you’ll find links for teacher’s announcements and discussion boards where you can share your ideas with your fellow learners.
The course’s page is divided into sections. By default, you will find that these sections are collapsed. This is done so as to give you an idea of what the course looks like at a single glance. Click on any of the section titles to expand it and access the activities and materials. You can navigate through the course’s materials using the navigation side block on the right or using the ‘this course’ drop-down link on the top bar.
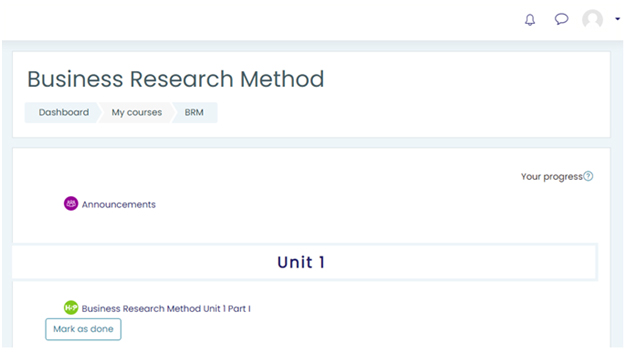
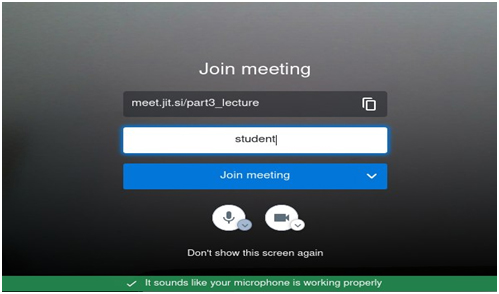
Online live classes
To attend live lectures, click on the ‘live lecture’ links. A pop-up window will appear, click ‘join meeting’ to enter the live class. Live classes are scheduled by your teachers, so the links may not be accessible before the scheduled date and time, as shown in the screenshot below.
Submitting Assignments
When an assignment is given by your teacher, you’ll find a link that enables you to submit your assignment. Once you click on the link, you’ll be presented with an overview page that gives you all the information about the assignment. Most often, you will be submitting your assignments using PDF format. Once you have finished preparing your submission, click on the add submission button to submit your assignment to you teacher. Finally, upload your PDF and click on save changes. As you can see on the assignment overview page, your assignment is now ready for grading.
Submitting Assignments
Here are the steps to take your online exams. Note that exams are scheduled by your teachers; as a result, they may not be available before their scheduled dates.
- Enter live conference
- Let your teacher know that you are present during roll call
- Click on exam link
- Attempt all question and click submit when you are done.
On the course’s page, go to the exam link that the teacher provided and click on the ‘attempt quiz now’ button.

When you have finished attempting all the questions, click on the Finish attempt button.
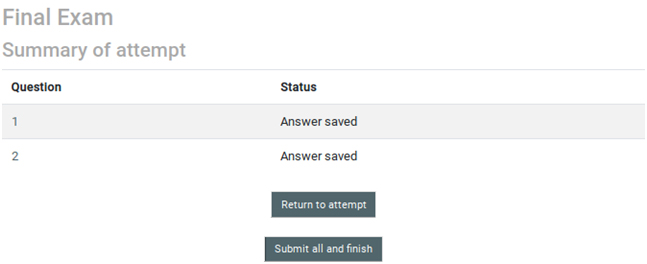
Once you are confident enough to submit your answers, click on the ‘Submit all and finish’ button and confirm when the warning appears. If not, you can go back using ‘Return to attempt’ button as long as you have time.
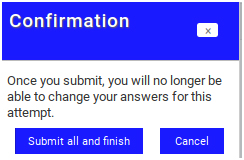
Student discussion boards
Here, you will find topics and issues raised by other students. Click on any of them to share your ideas. You discuss with other students by clicking on the reply link, either for the original topic or for the replies of other students/members of the discussion board.
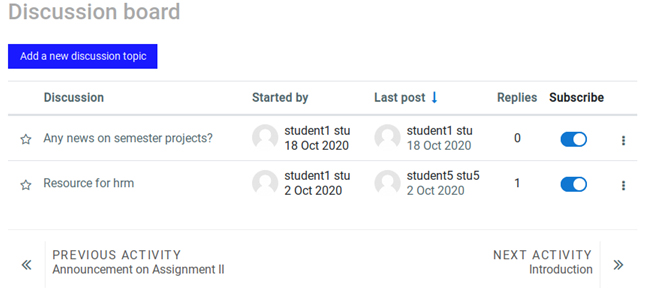
You can also raise your own ideas or issues by clicking on the add a new discussion topic button. Enter your subject and write in detail your topic on the messages section, then click on the post to forum button. Now, your topic is open for discussion.
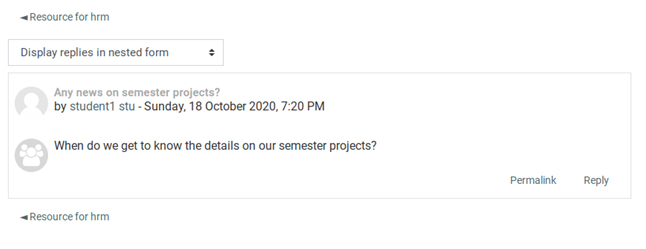
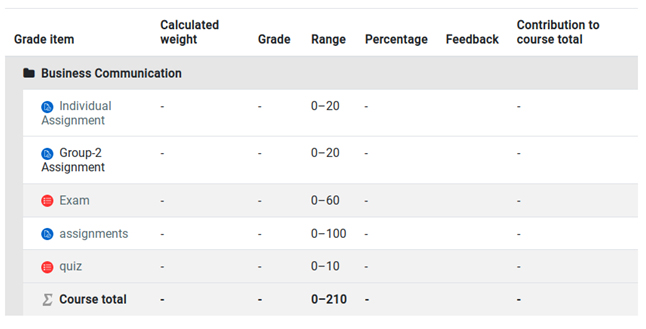
To view your grades, click on the drop-down link on the top right that has your name on it. Then click on grades. This will take you to a page with the grades of all your courses. To view your grades in detail, click on the course you desire. Here, you can see your grades on all the assessments you have taken for that particular course.
To access anything that is related to your profile, go to the drop-down link on the top right, and click on view profile. This will show you all information about your profile and an option to edit your information.
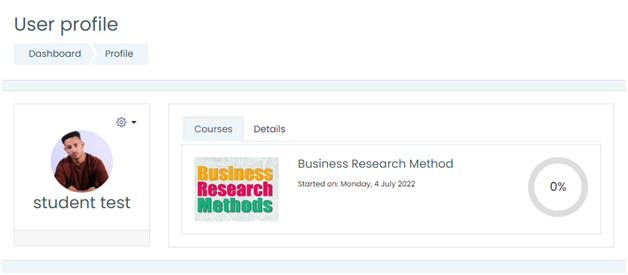
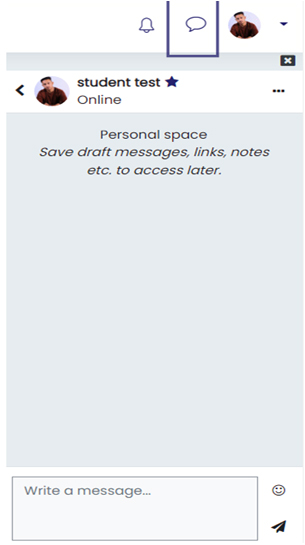
Your Profile
To access anything that is related to your profile, go to the drop-down link on the top right, and click on view profile. This will show you all information about your profile and an option to edit your information.
Notifications and Messaging
You will get all notifications about your assignments, discussion board topics by clicking on the bell icon on the top right. You can also receive and send messages to your classmates and teachers by clicking on the message icon on the top right.

